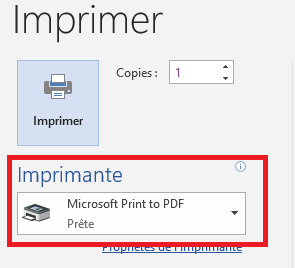Enregistrer en PDF : Différence entre versions
De Wiki éO
m |
m |
||
| Ligne 7 : | Ligne 7 : | ||
# Cliquer sur "imprimer" | # Cliquer sur "imprimer" | ||
# Dans la liste des imprimantes, sélectionner l'option "Microsoft Print to PDF" | # Dans la liste des imprimantes, sélectionner l'option "Microsoft Print to PDF" | ||
| − | [[Fichier:Imprimer en PDF.png|Imprimer en PDF]] | + | [[Fichier:Imprimer en PDF.png|vignette|droite|Imprimer en PDF]] |
# Cliquer sur OK pour lancer l'impression. | # Cliquer sur OK pour lancer l'impression. | ||
# Dans la fenêtre qui s'ouvre, donner un nom au fichier PDF à créer et choisir l'emplacement où l'enregistrer. Cliquer sur Enregistrer. | # Dans la fenêtre qui s'ouvre, donner un nom au fichier PDF à créer et choisir l'emplacement où l'enregistrer. Cliquer sur Enregistrer. | ||
Version du 2 avril 2020 à 01:16
Sous Windows 10, imprimer le document et choisir « Microsoft Print to PDF »
Sous Windows 10, il est désormais enregistrer n'importe quel document au format PDF sans avoir besoin d'installer un quelconque logiciel.
Depuis le traitement de texte de éO (Ordonnances, courriers, ... )
- Cliquer sur "imprimer"
- Dans la liste des imprimantes, sélectionner l'option "Microsoft Print to PDF"
- Cliquer sur OK pour lancer l'impression.
- Dans la fenêtre qui s'ouvre, donner un nom au fichier PDF à créer et choisir l'emplacement où l'enregistrer. Cliquer sur Enregistrer.
- Le document est enregistré en PDF.