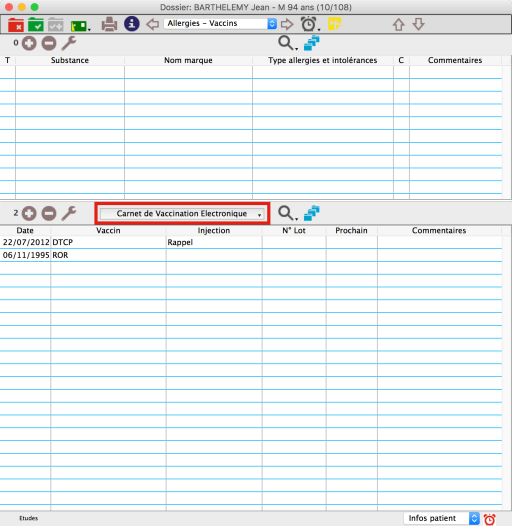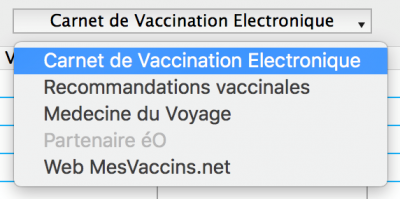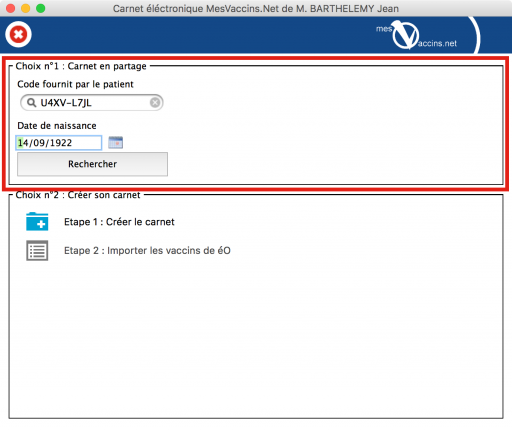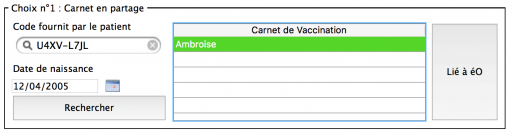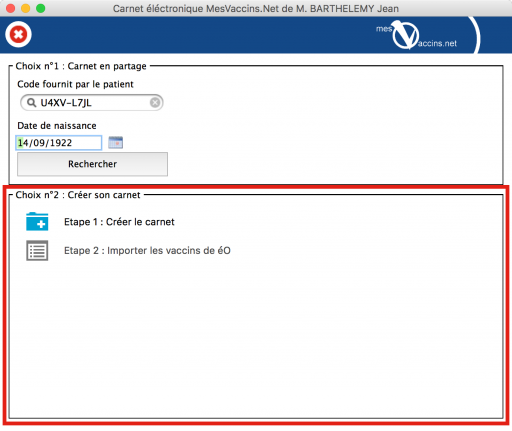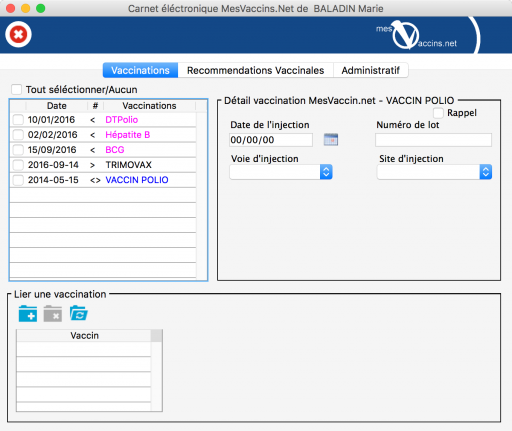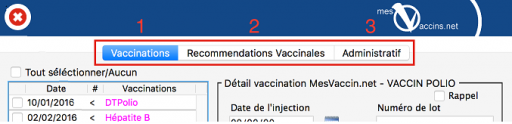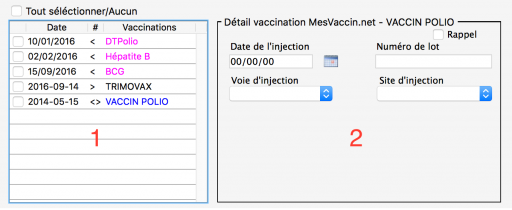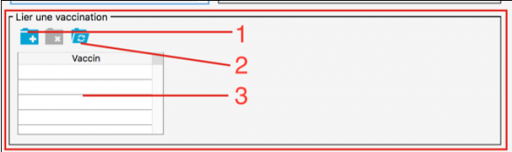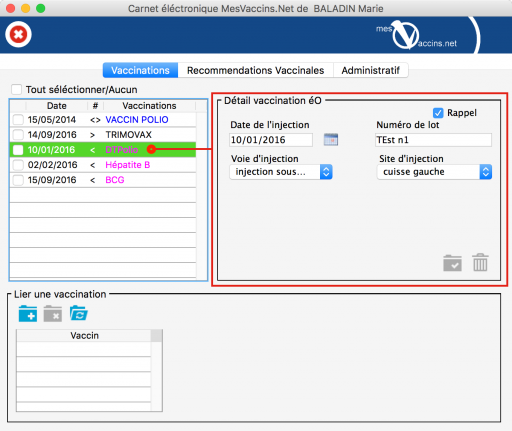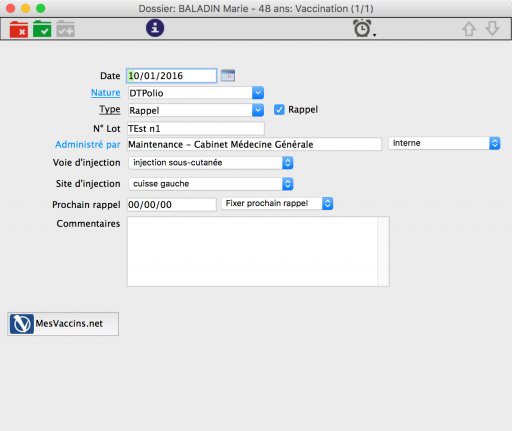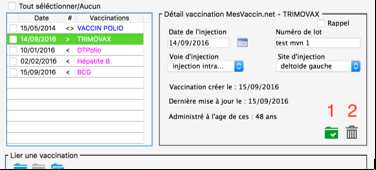MesVaccins.net
Pré-requis:
- login et mot de passe MesVaccins.net
- Code de retrait MesVaccins.net
- installation du module MVN par le service technique SILK Informatique
Utilisation du module MesVaccins.net depuis éO
Où trouver le module:
Ouvrir le dossier d’un patient et se rendre dans la page des vaccinations :
Vous avez 4 possibilités :
Carnet de Vaccination Electronique
Ouvrir l’outil d’interfaçage entre éO et le carnet de mesvaccins.net
Recommandations vaccinales
Ouvrir les recommandations vaccinales pour le patient
Médecine du Voyage
Ouvrir l’outil pour les recommandations vaccinales en cas de voyages
Web MesVaccins.net
Le site web de mesvaccins.net
La patient possède déja un carnet de vaccination
Insérer le code de partage Si le patient possède déjà un carnet de vaccination sur le site mesvaccins.net, alors il vous suffit de l’importer dans éO via son code de partage (c’est le patient qui possède ce code).
Importer un carnet partagé
Depuis le cadre du « Choix n°1 : Carnet en partage », renseigner :
Le code de partage
La date de naissance du patient
Puis cliquer sur le bouton « Rechercher » et la liste des patients liée au code de partage s’affiche :
Sélectionner le dossier voulu et cliquer sur le bouton « Lié à éO »
Créer un carnet Si le patient ne possède pas de carnet de vaccination sur le site mesvaccins.net, alors il vous suffit de le créer avec les données de éO.
Depuis le cadre « Choix n°2 : Créer le carnet », cliquer sur le bouton « Etape 1 : Créer le carnet ».
Attention : Le patient doit avoir une adresse email (voir page identité de son dossier éO)
Outil d’interfaçage entre éO et mesvaccins.net
En cliquant le bouton « Carnet de Vaccination Electronique », l’outil d’interfaçage apparaît :
L’outil est séparé en 3 parties.
Onglet : Vaccinations – Partie 1 L’entête de l’onglet Vaccinations :
Trois onglets :
1. Vaccinations
Permet d’avoir la liste des vaccinations et de réaliser des actions dessus (création, modification, etc)
2. Recommandation Vaccinales
Afficher les recommandations vaccinales pour le patient
3. Administratif
Les données administratives du carnet du patient
Onglet : Vaccinations – Partie 2
Le corps de l’onglet Vaccinations :
Deux parties :
1. La liste des vaccinations trouvées dans éO et dans mesvaccins.net
Rose : Vaccinations uniquement dans éO
Noir : vaccination uniquement chez mesvaccins.net
Bleu : vaccination à la fois dans éO et chez mesvaccins.net
2. Le détail de la vaccination sélectionnée
Pour plus de détail sur cette partie, rendez-vous dans la rubrique Onglet Vaccinations
Onglet : Vaccinations – Partie 3
Le pied de l’onglet Vaccinations :
Trois parties :
1. Le bouton de création d’une nouvelle vaccination ou de synchroniser les vaccinations,
2. Le bouton pour lier une vaccination de éO et une vaccination de mesvaccins.net,
3. Les vaccins s’afficheront dans cette liste.
Pour plus de détail sur cette partie, rendez-vous dans la rubrique Synchroniser les vaccinations
Onglet Vaccinations
Afficher les détails d’une vaccination
Cliquer sur la vaccination pour afficher son contenu dans le cadre de droite :
Double-Cliquer sur la vaccination pour afficher la vaccination dans la fenêtre de éO :
Modifier ou supprimer une vaccination
Lorsque vous sélectionnez une vaccination, deux boutons se colorisent pour signifier le fait qu’ils sont actifs :