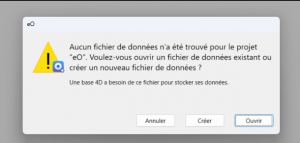EO Résident : Différence entre versions
| (14 révisions intermédiaires par le même utilisateur non affichées) | |||
| Ligne 1 : | Ligne 1 : | ||
| − | + | = Guide d'Installation et d'Utilisation des Services INS, DMP et MSS avec éO = | |
| − | |||
| − | |||
| − | + | == Introduction == | |
| − | |||
| − | |||
| − | |||
| − | '' | + | Ce tutoriel a pour objectif de vous guider dans l'installation et l'utilisation des outils nécessaires pour accéder aux services INS (Identité Nationale de Santé), DMP (Dossier Médical Partagé) et MSSanté (Messagerie Sécurisée de Santé) via l'application éO. Ces services sont essentiels pour la gestion sécurisée des informations de santé des patients et leur partage entre professionnels de santé. Le tutoriel se divise en deux étapes : |
| + | # Installation des outils complémentaires nécessaires au bon fonctionnement de ces services. | ||
| + | # Utilisation concrète des services au sein de l'application éO. | ||
| − | + | Suivez les étapes détaillées pour installer **éO Résident** et **DMPConnectJS**, et ainsi pouvoir récupérer l'INSI, déposer des documents dans le DMP, et partager des courriers via la messagerie sécurisée de santé. | |
| − | ' | ||
| − | |||
| − | |||
| − | |||
| − | + | == Étape 1 : Installation des outils complémentaires == | |
| − | |||
| − | |||
| − | |||
| − | + | === 1.1 Installer éO Résident === | |
| − | + | * Lien de téléchargement : [Télécharger éO Résident](https://www.swisstransfer.com/d/ec3fc71a-cedc-42e9-b235-da6f5449f374) | |
| − | + | ==== Étapes d'installation : ==== | |
| − | + | # Téléchargez le fichier et décompressez-le dans le dossier `C:\eOSI` sur votre disque local. | |
| − | + | # Accédez au dossier décompressé, puis lancez l’application éO Résident. | |
| − | + | # Lors du premier lancement, sélectionnez le fichier `4DD` situé dans le dossier `C:\eO resident\eO\Database`. | |
| − | + | [[Fichier:Capture d’écran 2024-12-16 165127.png|left|width=400px|vignette]]<br><br><br><br><br><br><br><br><br> | |
| − | + | # Réduisez la fenêtre une fois l’application lancée. | |
| + | <span style="color:red; font-weight:bold;">Important : Il faut toujours laisser éO Résident ouvert pendant l'utilisation.</span> | ||
| − | + | === 1.2 Installer DMPConnectJS === | |
| − | |||
| − | |||
| − | + | * Lien de téléchargement : https://www.swisstransfer.com/d/17b78225-7751-4edb-a2f2-fbbad40af9d0 | |
| − | |||
| − | |||
| − | |||
| − | |||
| − | |||
| − | + | ==== Étapes d'installation : ==== | |
| − | + | # Téléchargez DMPConnectJS depuis le lien fourni. | |
| + | # Pendant l’installation : | ||
| + | * Décochez l'option "Imprimante virtuelle". | ||
| + | * Cochez l'option "Cryptolib CPS". | ||
| + | # Une icône apparaîtra dans la barre des tâches une fois l’installation terminée. | ||
| − | + | Afin que les services INS, DMP, et MSSanté fonctionnent correctement, **éO Résident** et **DMPConnectJS** doivent être lancés automatiquement au démarrage de Windows. | |
| − | |||
| − | + | === Annexe : Procédure pour ajouter éO Résident et DMPConnectJS au démarrage de Windows === | |
| − | + | # Sélectionnez le bouton **Démarrer** et faites défiler jusqu’à trouver l’application que vous souhaitez exécuter au démarrage. | |
| + | # Cliquez sur l’application, sélectionnez **Plus**, puis cliquez sur **Ouvrir l’emplacement du fichier**. Si cette option n’est pas disponible, cela signifie que l’application ne peut pas être lancée au démarrage. | ||
| + | # Une fois l’emplacement du fichier ouvert, appuyez sur la touche **Windows + R**, tapez `shell:startup`, puis sélectionnez **OK**. Le dossier **Démarrage** s’ouvrira. | ||
| + | # Copiez et collez le raccourci de l’application depuis son emplacement dans le dossier **Démarrage**. | ||
| − | + | Une icône apparaîtra dans la barre des tâches une fois l’installation terminée. Vous serez alors prêt à utiliser les services INS, DMP, et MSSanté sur éO. | |
| − | + | == Étape 2 : Utilisation des services INS, DMP et MSS == | |
| − | + | === 2.1 Récupérer l’INSI === | |
| − | |||
| − | + | # Ouvrez **éO Web** et accédez à un dossier patient. | |
| + | # Dans le **Menu TLSI**, cliquez sur **Obtenir l’INSI avec ou sans carte Vitale**. | ||
| + | # Vérifiez les informations et validez pour qualifier l’INS. | ||
| − | + | === 2.2 Déposer des documents dans le DMP === | |
| − | + | # Accédez à **DMP → Accueil** pour ouvrir Efficience. | |
| + | # Dans l’espace santé du patient, allez dans **Volet dossier médical → VSM**. | ||
| + | # Cliquez sur **Valider et partager dans le DMP/MSS**. | ||
| − | + | === 2.3 Partager un courrier par la messagerie sécurisée de santé (MSS) === | |
| − | |||
| − | + | # Allez dans **Rédiger un courrier**. | |
| + | # Cliquez sur **Partager**. | ||
| + | # Cochez les cases et entrez un ou plusieurs destinataires, en sélectionnant parmi les menus **Équipe de soins** et **Correspondants** du volet administratif du patient/usager/résident. | ||
| − | + | == Annexes et ressources == | |
| − | + | * **Lien utile** : [Manuel utilisateur Efficience](#) (Espace permettant d’accéder au parcours de soin des patients ou usagers, par exemple les comptes-rendus médicaux…) | |
| − | + | * **Paramètres MSS** : | |
| + | * Pour ajouter une adresse MSSanté dans éO : | ||
| + | # Allez dans le menu **Utilisateur**. | ||
| + | # Choisissez l’utilisateur concerné. | ||
| + | # Cliquez sur **Modifier**. | ||
| + | # Ajoutez un moyen d’échange. | ||
| + | # Saisissez l’adresse MSSanté puis validez. | ||
| + | * Page 12 : Accédez à l’onglet **Messagerie** → Cliquez sur **Obtenir l'email depuis la carte CPS**. | ||
| + | |||
| + | * **Première connexion sur Efficience** : | ||
| + | # Sélectionnez les bons lecteurs pour CPS et carte Vitale. | ||
| + | # Saisissez le code **CPS/CPE** (4 chiffres). | ||
| + | # Configurez le cadre d’exercice (ambulatoire) et de soins (centre de santé). | ||
Version actuelle datée du 16 décembre 2024 à 18:22
Sommaire
[masquer]Guide d'Installation et d'Utilisation des Services INS, DMP et MSS avec éO
Introduction
Ce tutoriel a pour objectif de vous guider dans l'installation et l'utilisation des outils nécessaires pour accéder aux services INS (Identité Nationale de Santé), DMP (Dossier Médical Partagé) et MSSanté (Messagerie Sécurisée de Santé) via l'application éO. Ces services sont essentiels pour la gestion sécurisée des informations de santé des patients et leur partage entre professionnels de santé. Le tutoriel se divise en deux étapes :
- Installation des outils complémentaires nécessaires au bon fonctionnement de ces services.
- Utilisation concrète des services au sein de l'application éO.
Suivez les étapes détaillées pour installer **éO Résident** et **DMPConnectJS**, et ainsi pouvoir récupérer l'INSI, déposer des documents dans le DMP, et partager des courriers via la messagerie sécurisée de santé.
Étape 1 : Installation des outils complémentaires
1.1 Installer éO Résident
- Lien de téléchargement : [Télécharger éO Résident](https://www.swisstransfer.com/d/ec3fc71a-cedc-42e9-b235-da6f5449f374)
Étapes d'installation :
- Téléchargez le fichier et décompressez-le dans le dossier `C:\eOSI` sur votre disque local.
- Accédez au dossier décompressé, puis lancez l’application éO Résident.
- Lors du premier lancement, sélectionnez le fichier `4DD` situé dans le dossier `C:\eO resident\eO\Database`.
- Réduisez la fenêtre une fois l’application lancée.
Important : Il faut toujours laisser éO Résident ouvert pendant l'utilisation.
1.2 Installer DMPConnectJS
- Lien de téléchargement : https://www.swisstransfer.com/d/17b78225-7751-4edb-a2f2-fbbad40af9d0
Étapes d'installation :
- Téléchargez DMPConnectJS depuis le lien fourni.
- Pendant l’installation :
* Décochez l'option "Imprimante virtuelle". * Cochez l'option "Cryptolib CPS".
- Une icône apparaîtra dans la barre des tâches une fois l’installation terminée.
Afin que les services INS, DMP, et MSSanté fonctionnent correctement, **éO Résident** et **DMPConnectJS** doivent être lancés automatiquement au démarrage de Windows.
Annexe : Procédure pour ajouter éO Résident et DMPConnectJS au démarrage de Windows
- Sélectionnez le bouton **Démarrer** et faites défiler jusqu’à trouver l’application que vous souhaitez exécuter au démarrage.
- Cliquez sur l’application, sélectionnez **Plus**, puis cliquez sur **Ouvrir l’emplacement du fichier**. Si cette option n’est pas disponible, cela signifie que l’application ne peut pas être lancée au démarrage.
- Une fois l’emplacement du fichier ouvert, appuyez sur la touche **Windows + R**, tapez `shell:startup`, puis sélectionnez **OK**. Le dossier **Démarrage** s’ouvrira.
- Copiez et collez le raccourci de l’application depuis son emplacement dans le dossier **Démarrage**.
Une icône apparaîtra dans la barre des tâches une fois l’installation terminée. Vous serez alors prêt à utiliser les services INS, DMP, et MSSanté sur éO.
Étape 2 : Utilisation des services INS, DMP et MSS
2.1 Récupérer l’INSI
- Ouvrez **éO Web** et accédez à un dossier patient.
- Dans le **Menu TLSI**, cliquez sur **Obtenir l’INSI avec ou sans carte Vitale**.
- Vérifiez les informations et validez pour qualifier l’INS.
2.2 Déposer des documents dans le DMP
- Accédez à **DMP → Accueil** pour ouvrir Efficience.
- Dans l’espace santé du patient, allez dans **Volet dossier médical → VSM**.
- Cliquez sur **Valider et partager dans le DMP/MSS**.
2.3 Partager un courrier par la messagerie sécurisée de santé (MSS)
- Allez dans **Rédiger un courrier**.
- Cliquez sur **Partager**.
- Cochez les cases et entrez un ou plusieurs destinataires, en sélectionnant parmi les menus **Équipe de soins** et **Correspondants** du volet administratif du patient/usager/résident.
Annexes et ressources
- **Lien utile** : [Manuel utilisateur Efficience](#) (Espace permettant d’accéder au parcours de soin des patients ou usagers, par exemple les comptes-rendus médicaux…)
- **Paramètres MSS** :
* Pour ajouter une adresse MSSanté dans éO : # Allez dans le menu **Utilisateur**. # Choisissez l’utilisateur concerné. # Cliquez sur **Modifier**. # Ajoutez un moyen d’échange. # Saisissez l’adresse MSSanté puis validez. * Page 12 : Accédez à l’onglet **Messagerie** → Cliquez sur **Obtenir l'email depuis la carte CPS**.
- **Première connexion sur Efficience** :
# Sélectionnez les bons lecteurs pour CPS et carte Vitale. # Saisissez le code **CPS/CPE** (4 chiffres). # Configurez le cadre d’exercice (ambulatoire) et de soins (centre de santé).