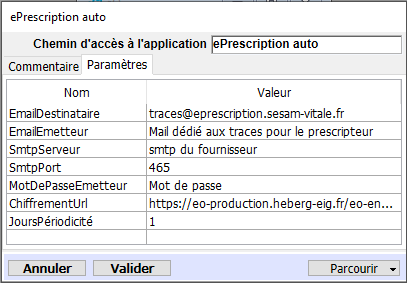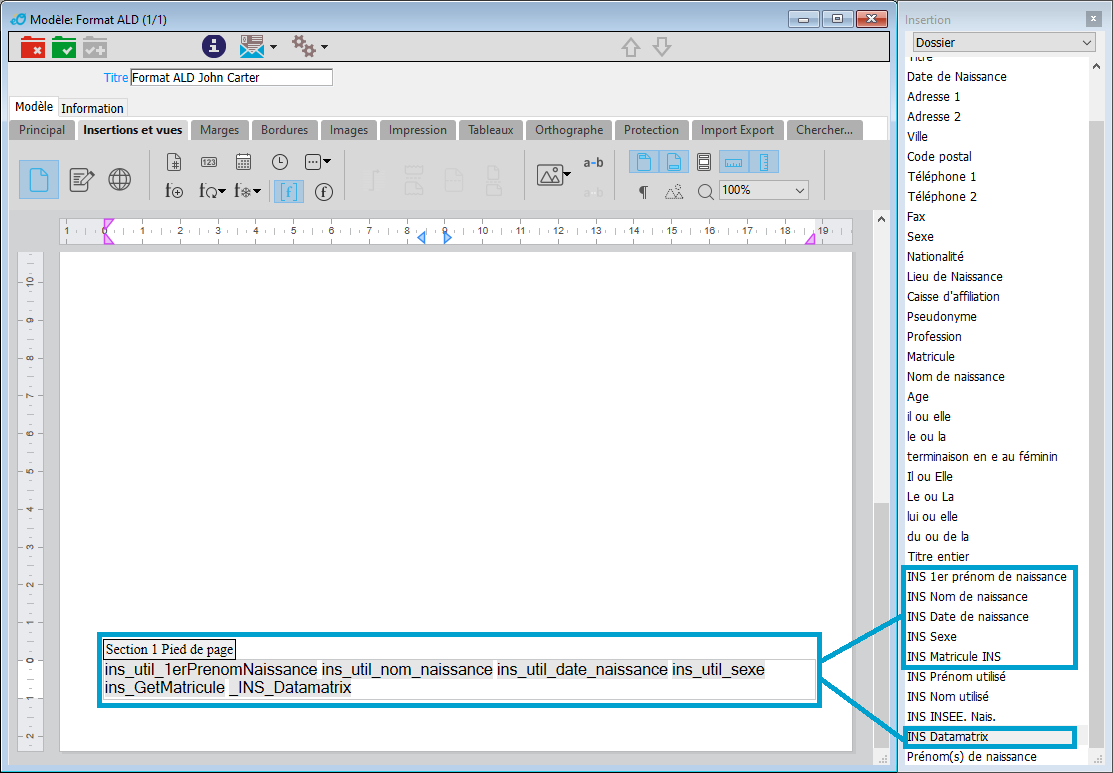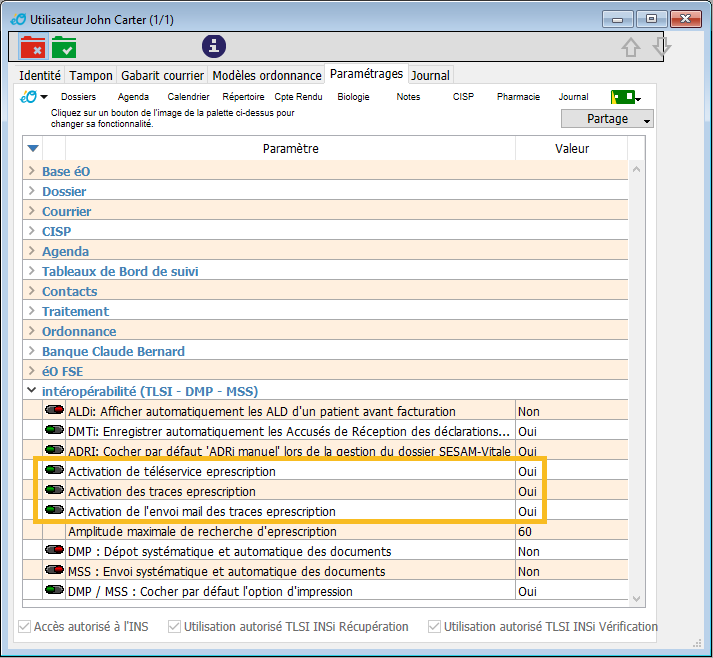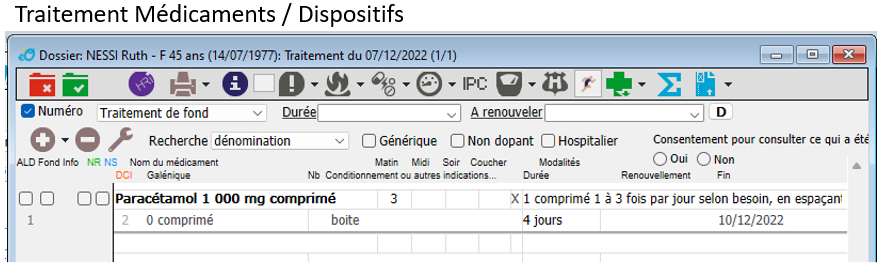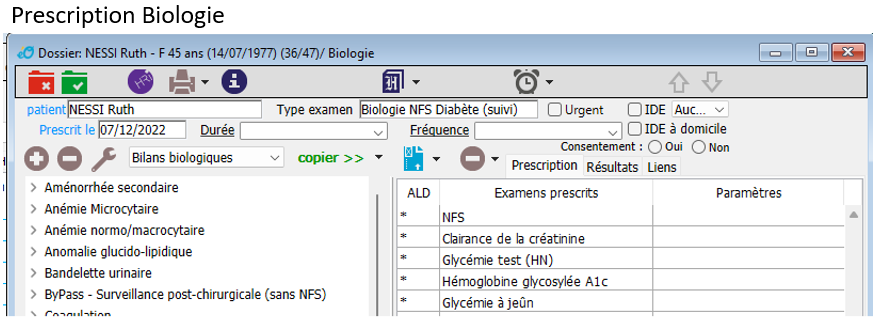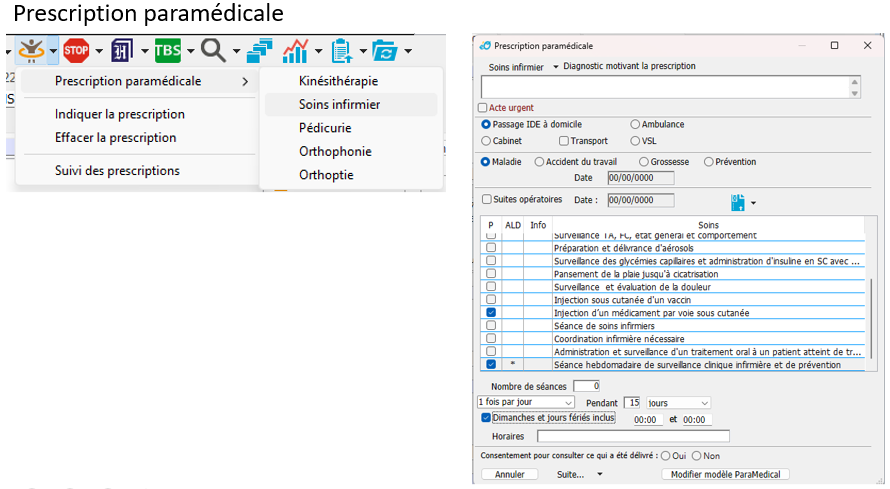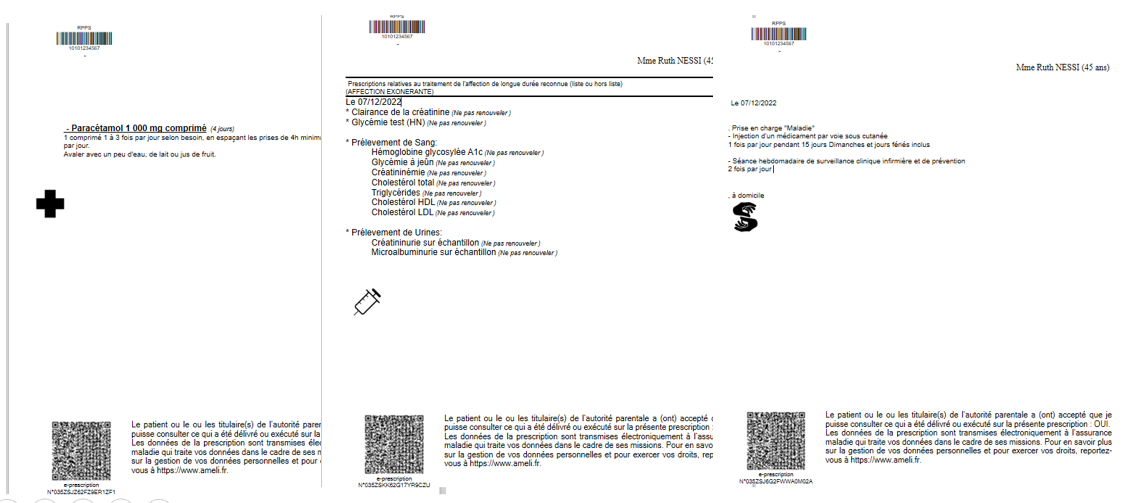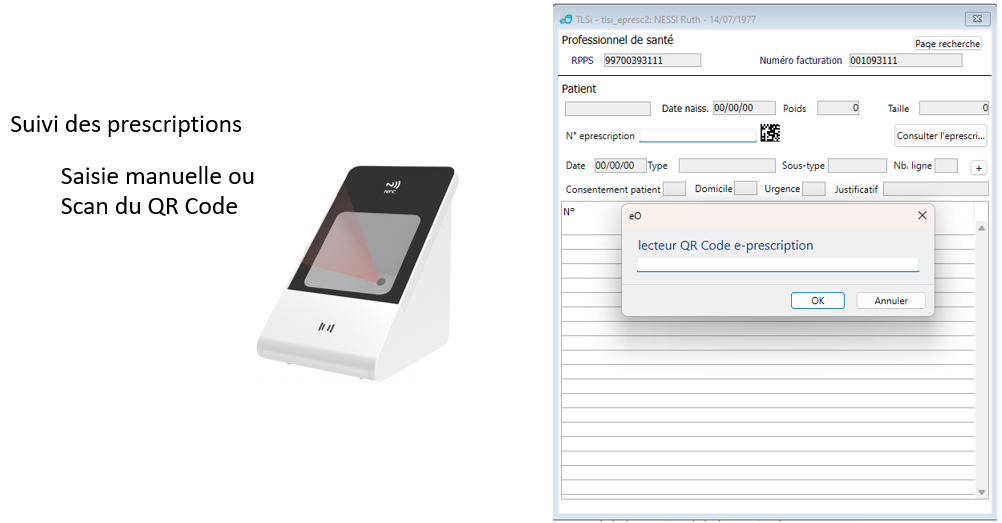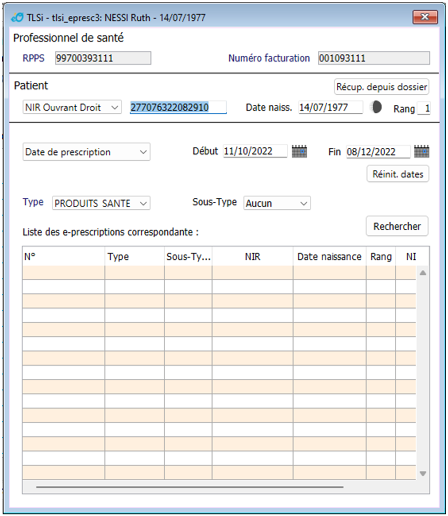Ordonnance Numérique : Différence entre versions
(Page créée avec « droite|link=https://wiki.eigsante.fr/index.php?title=Cat%C3%A9gorie:Utilisateurs Fichier:Icon 03 eo web select.png|droite|link=https://w... ») |
(→Articles connexes) |
||
| (37 révisions intermédiaires par le même utilisateur non affichées) | |||
| Ligne 1 : | Ligne 1 : | ||
| − | + | [[Fichier:Icon 03 eo web.png|droite|link=https://wiki.eigsante.fr/index.php?title=Cat%C3%A9gorie:EO_Web]] | |
| − | [[Fichier:Icon 03 eo web | ||
[[Fichier:Icon 04 eo desk.png|droite|link=https://wiki.eigsante.fr/index.php?title=Cat%C3%A9gorie:EO_Desktop]] | [[Fichier:Icon 04 eo desk.png|droite|link=https://wiki.eigsante.fr/index.php?title=Cat%C3%A9gorie:EO_Desktop]] | ||
| + | |||
| + | <div class="center" style="width:auto; margin-left:auto; margin-right:auto;"> | ||
| + | {| class="wikitable", bgcolor="#00A1CF" | bleu; style="text-align:center"; span style="color:white" | ||
| + | |- | ||
| + | | '''<big>"Pré-série" programmée avec CPAM49 avant diffusion</big>''' | ||
| + | |}</div> | ||
| + | |||
| + | = Préambule = | ||
| + | L’ordonnance numérique permet de dématérialiser le circuit de la prescription entre les médecins et les professionnels de santé prescrits, afin de favoriser la coordination des soins. Elle permet également aux patients de retrouver leurs ordonnances au format numérique dans [https://www.monespacesante.fr/ Mon espace santé], grâce à l’alimentation automatique du DMP à partir d'éO. | ||
| + | |||
| + | = Webinaire = | ||
| + | {{#ev:youtube|2_1Td2sDplQ}} | ||
| + | |||
| + | = Paramétrage de l'Ordonnance Numérique = | ||
| + | |||
| + | == Paramétrage quai == | ||
| + | |||
| + | Dans le quai de la session Administrateur, ajouter le module "'''ePrescription auto'''" et configurer l'onglet "'''Paramètres'''".<br><br> | ||
| + | |||
| + | [[Fichier:Module ePrescription auto.png]]<br><br> | ||
| + | |||
| + | Voici la liste des paramètres à configurer :<br> | ||
| + | <div class="left" style="width:auto; margin-left:auto; margin-right:auto;"> | ||
| + | {| class="wikitable", bgcolor="#F8BC21" | Orange; style="text-align:center"; span style="color:white" | ||
| + | |- | ||
| + | | | ||
| + | * EmailDestinataire : traces@eprescription.sesam-vitale.fr | ||
| + | * EmailEmetteur : Adresse mail dédiée aux traces de l'ePrescripteur. | ||
| + | * SmtpServeur : SMTP du fournisseur de messagerie. | ||
| + | * SmtpPort : 465 | ||
| + | * MotDePasseEmetteur : Le mot de passe associé à cette boite mail. | ||
| + | * ChiffrementURL : https://eo-production.heberg-eig.fr/eo-encryption/traces/EncryptBase64String | ||
| + | * JoursPériodicité : 1 | ||
| + | |}</div><br> | ||
| + | |||
| + | == Pied de page == | ||
| + | |||
| + | Pour les préséries, ajouter aux modèles d'ordonnances A4 et ALD de l'utilisateur les expressions 4D suivantes dans le pied de page :<br><br> | ||
| + | |||
| + | [[Fichier:Pied de page.png]]<br><br> | ||
| + | {| class="wikitable", bgcolor="#00A1CF" | bleu; style="text-align:center"; span style="color:white" | ||
| + | |- | ||
| + | | | ||
| + | * INS 1er Prénom de naissance | ||
| + | * INS Nom | ||
| + | * INS Date | ||
| + | * INS Sexe | ||
| + | * INS Matricule | ||
| + | * INS Datamatrix | ||
| + | |}<br> | ||
| + | |||
| + | == Fiche utilisateur == | ||
| + | |||
| + | Dans les paramétrages de la fiche du prescripteur, il faut activer trois options dans le paragraphe "'''Interopérabilité (TLSi - DMP - MSS)'''" :<br> | ||
| + | |||
| + | <div class="left" style="width:auto; margin-left:auto; margin-right:auto;"> | ||
| + | {| class="wikitable", bgcolor="#F8BC21" | Orange; style="text-align:center"; span style="color:white" | ||
| + | |- | ||
| + | | | ||
| + | * Activation de téléservice eprescription. | ||
| + | * Activation des traces eprescription. | ||
| + | * Activation de l'envoi mail des traces eprescription. | ||
| + | |}</div><br> | ||
| + | |||
| + | [[Fichier:Fiche utilisateur - ePrescription et Traces.png]] | ||
| + | |||
| + | = Réaliser une Ordonnance Numérique = | ||
| + | |||
| + | Avant toute chose, seuls les patients dont l'INS a déjà été calculée peuvent en bénéficier. Dans le dossier patient, l'information "'''(Identité qualifiée)'''" doit apparaître :<br> | ||
| + | [[Fichier:Identité qualifiée.png]]<br><br> | ||
| + | |||
| + | L'ordonnance numérique concerne : | ||
| + | |||
| + | * Les prescriptions médicamenteuses.<br><br> | ||
| + | |||
| + | [[Fichier:Prescription médicamenteuse ON.png]]<br> | ||
| + | <div class="left" style="width:auto; margin-left:auto; margin-right:auto;"> | ||
| + | {| class="wikitable", bgcolor="#FF0000" | Rouge; style="text-align:center"; span style="color:white" | ||
| + | |- | ||
| + | | | ||
| + | <i>On notera ici que la durée (4 jours) est '''obligatoire'''</i> | ||
| + | |}</div><br><br> | ||
| + | |||
| + | * Les prescriptions biologie.<br><br> | ||
| + | |||
| + | [[Fichier:Prescription biologie ON.png]]<br><br> | ||
| + | |||
| + | * Les prescriptions paramédicales.<br> | ||
| + | <i>Kinésithérapeutes, soins infirmiers, Pédicures, Orthophonistes, Orthoptistes.</i><br><br> | ||
| + | |||
| + | [[Fichier:Prescription paramédicale ON.png]]<br><br><br> | ||
| + | |||
| + | |||
| + | Dans ces trois prescriptions, apparait un choix proposant le consentement pour consulter ce qui a été délivré.<br> | ||
| + | Sans ce consentement, il est impossible d'effectuer une ordonnance numérique.<br><br> | ||
| + | |||
| + | [[Fichier:Consentement.png]]<br><br> | ||
| + | |||
| + | A partir du moment où on clique sur '''"Oui"''', une requête est transmise sur les serveurs de la sécurité sociale et l'ordonnance s'imprime avec le QR code en bas de l'e-prescription.<br> | ||
| + | C'est un QR code avec une mention obligatoire apparaissant à côté. QR code qui sera scannée par la pharmacie ou par d'autres professionnels de santé.<br><br> | ||
| + | |||
| + | [[Fichier:E-prescriptions.png]]<br><br> | ||
| + | [[Fichier:Mention obligatoire.png]] | ||
| + | |||
| + | = Suivre ses Ordonnances Numériques = | ||
| + | |||
| + | Une fois qu'une ordonnance numérique a été créée, il est possible de suivre la prescription depuis le dossier patient, dans le menu SESAM-Vitale, sous-menu '''"E-Prescription"''' :<br><br> | ||
| + | [[Fichier:Suivi des prescriptions.png]]<br><br> | ||
| + | |||
| + | == Rechercher des e-prescriptions == | ||
| + | |||
| + | [[Fichier:Recherche e-prescription.png]]<br><br> | ||
| + | |||
| + | En faisant une recherche, nous avons la possibilité d'utiliser un lecteur [[ApCV]] permettant de scanner le QR code en bas de l'ordonnance.<br> | ||
| + | Le lecteur [[ApCV]] affiché en exemple permet aussi de scanner le QR code des attestations de mutuelles, la saisie des vaccins avec les numéros de lots, les dates d'expiration, et le code CIP, la lecture des e-cartes vitales.<br> | ||
| + | D'autres lecteurs similaires sont disponibles.<br><br> | ||
| + | |||
| + | Il est également possible de saisir manuellement le numéro de prescription qui est indiqué sous le QR code. | ||
| + | |||
| + | == Consulter des e-prescriptions == | ||
| + | Depuis cette fenêtre, un professionnel de santé peut consulter la liste de toutes les e-prescriptions effectuées et si cela a été réalisé ou pas ainsi que les changements effectués par le pharmacien.<br><br> | ||
| + | |||
| + | [[Fichier:Suivi e-prescription.png]]<br><br> | ||
| + | |||
| + | == Articles connexes == | ||
| + | * [[Ordonnances (éO Desk)]]. | ||
| + | * [[Ordonnances sécurisées]]. | ||
| + | * [[ApCV]]. | ||
| + | * [[Espace Informations DNS]]. | ||
Version actuelle datée du 17 septembre 2024 à 08:35
| "Pré-série" programmée avec CPAM49 avant diffusion |
Sommaire
Préambule
L’ordonnance numérique permet de dématérialiser le circuit de la prescription entre les médecins et les professionnels de santé prescrits, afin de favoriser la coordination des soins. Elle permet également aux patients de retrouver leurs ordonnances au format numérique dans Mon espace santé, grâce à l’alimentation automatique du DMP à partir d'éO.
Webinaire
Paramétrage de l'Ordonnance Numérique
Paramétrage quai
Dans le quai de la session Administrateur, ajouter le module "ePrescription auto" et configurer l'onglet "Paramètres".
Voici la liste des paramètres à configurer :
|
Pied de page
Pour les préséries, ajouter aux modèles d'ordonnances A4 et ALD de l'utilisateur les expressions 4D suivantes dans le pied de page :
|
Fiche utilisateur
Dans les paramétrages de la fiche du prescripteur, il faut activer trois options dans le paragraphe "Interopérabilité (TLSi - DMP - MSS)" :
|
Réaliser une Ordonnance Numérique
Avant toute chose, seuls les patients dont l'INS a déjà été calculée peuvent en bénéficier. Dans le dossier patient, l'information "(Identité qualifiée)" doit apparaître :

L'ordonnance numérique concerne :
- Les prescriptions médicamenteuses.
|
On notera ici que la durée (4 jours) est obligatoire |
- Les prescriptions biologie.
- Les prescriptions paramédicales.
Kinésithérapeutes, soins infirmiers, Pédicures, Orthophonistes, Orthoptistes.
Dans ces trois prescriptions, apparait un choix proposant le consentement pour consulter ce qui a été délivré.
Sans ce consentement, il est impossible d'effectuer une ordonnance numérique.
A partir du moment où on clique sur "Oui", une requête est transmise sur les serveurs de la sécurité sociale et l'ordonnance s'imprime avec le QR code en bas de l'e-prescription.
C'est un QR code avec une mention obligatoire apparaissant à côté. QR code qui sera scannée par la pharmacie ou par d'autres professionnels de santé.
Suivre ses Ordonnances Numériques
Une fois qu'une ordonnance numérique a été créée, il est possible de suivre la prescription depuis le dossier patient, dans le menu SESAM-Vitale, sous-menu "E-Prescription" :
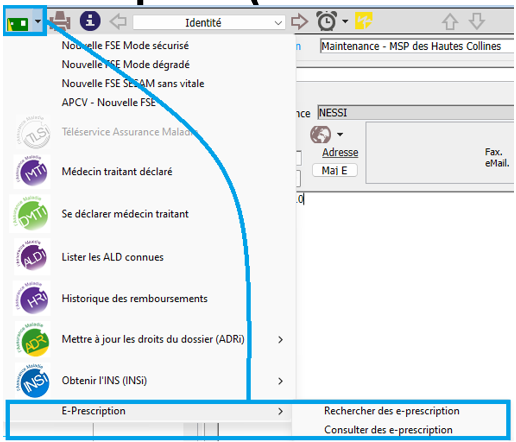
Rechercher des e-prescriptions
En faisant une recherche, nous avons la possibilité d'utiliser un lecteur ApCV permettant de scanner le QR code en bas de l'ordonnance.
Le lecteur ApCV affiché en exemple permet aussi de scanner le QR code des attestations de mutuelles, la saisie des vaccins avec les numéros de lots, les dates d'expiration, et le code CIP, la lecture des e-cartes vitales.
D'autres lecteurs similaires sont disponibles.
Il est également possible de saisir manuellement le numéro de prescription qui est indiqué sous le QR code.
Consulter des e-prescriptions
Depuis cette fenêtre, un professionnel de santé peut consulter la liste de toutes les e-prescriptions effectuées et si cela a été réalisé ou pas ainsi que les changements effectués par le pharmacien.